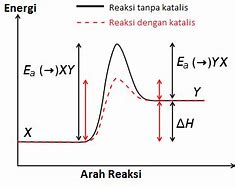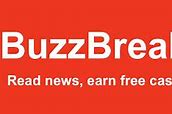Membuat, mengganti nama, memindahkan, menghapus, atau menyalin file dan folder di Akses Web Jarak Jauh
Anda bisa menggunakan Akses Web Jarak Jauh untuk membuat folder baru di folder bersama yang sudah ada, untuk mengganti nama file dan folder, untuk memindahkan dan menyalin file dan folder, dan untuk menghapus file dan folder di server Anda.
Untuk menambahkan folder bersama baru di server yang menjalankan Windows Server Essentials, Anda harus menggunakan Dasbor. Untuk menyambungkan ke konsol server dari Akses Web Jarak Jauh, pada tab Komputer, klik nama server, klik Koneksi, lalu ikuti instruksi untuk masuk ke server. Untuk informasi tentang cara membuat folder bersama, lihat Menambahkan atau memindahkan folder server.
Di Akses Web Jarak Jauh, klik tab Folder Bersama, lalu klik tautan folder bersama. Daftar file dan folder dalam folder bersama tersebut ditampilkan.
Pada bilah tugas, klik Folder Baru.
Ketik nama untuk folder, lalu klik OK.
Di Akses Web Jarak Jauh, klik tab Folder Bersama, lalu klik tautan folder bersama. Daftar file dan folder dalam folder bersama tersebut ditampilkan.
Klik kanan file atau folder yang ingin Anda ganti namanya, lalu klik Ganti Nama.
Ketik nama baru dalam kotak teks, lalu klik OK.
Di Akses Web Jarak Jauh, klik tab Folder Bersama, lalu klik tautan folder bersama. Daftar file dan folder dalam folder bersama tersebut ditampilkan.
Pilih kotak centang di samping file atau folder yang ingin Anda pindahkan, klik kanan salah satu file atau folder yang dipilih, lalu klik Potong.
Klik kanan folder tempat Anda ingin memindahkan file atau folder, lalu klik Tempel.
Di Akses Web Jarak Jauh, klik tab Folder Bersama, lalu klik tautan folder bersama. Daftar file dan folder dalam folder bersama tersebut ditampilkan.
Pilih kotak centang di samping file atau folder yang ingin Anda hapus, klik kanan salah satu file atau folder yang dipilih, lalu klik Hapus.
Untuk mengonfirmasi bahwa Anda ingin menghapus file dan folder terpilih, klik Ya.
Di Akses Web Jarak Jauh, klik tab Folder Bersama, lalu klik tautan folder bersama. Daftar file dan folder dalam folder bersama tersebut ditampilkan.
Pilih kotak centang di samping file atau folder yang ingin Anda salin, klik kanan salah satu file atau folder yang dipilih, lalu klik Salin.
Klik kanan folder yang ingin Anda salin file atau foldernya, lalu klik Tempel.
Menggunakan Akses Web Jarak Jauh di Windows Server Essentials
Berlaku Untuk: Windows Server 2016 Essentials, Windows Server 2012 R2 Essentials, Windows Server 2012 Essentials
Akses Web Jarak Jauh adalah fitur Windows Servers Essentials yang memungkinkan Anda mengakses file/folder dan komputer di jaringan Anda melalui browser web dari mana saja dengan konektivitas Internet.
Akses Web Jarak Jauh membantu Anda tetap tersambung ke jaringan Windows Server Essentials saat Anda tidak di tempat. Ketika Anda masuk ke Akses Web Jarak Jauh, Anda dapat tersambung ke komputer pada jaringan Windows Server Essentials, membuka Dasbor untuk mengelola jaringan Windows Server Essentials Anda, dan mengakses semua folder bersama dan file media di server.
Topik ini mencakup bagian berikut:
Berbagi file dan folder
Browser Web yang didukung untuk perangkat seluler
Browser web yang didukung untuk perangkat seluler meliputi:
Langsung Viral dot com – Ceritanya kita punya Cabang Warung Kopi (Warkop) Free WiFi Nan jauh disana. Tidak tanggung-tanggung, si Cabang Warkop Free WiFi kita itu ada di Kota Jakarta, padahal Warkop Utama / Warkop Induk kita ada di Tasikmalaya. Nah kebetulan si Warkop Free WiFi kita itu pakai Mikrotik dan Mikmon dalam operasi Free WiFi nya. Maka kita bisa mengendalikan si Mikhmon kita tersebut dari Tasikmalaya, jadi Tim di Jakarta nggak perlu repot-repot mengurus hal manajemen WiFi karena semuanya di handle oleh Operator dari Pusat yaitu dari Tasikmalaya. Yang di Jakarta cukup Fokus ke bagaimana agar pelanggan membludak datang ke Warkop Free WiFi kita tersebut.
Untuk hal ini, Langsung Viral com menggunakan Jasa dari https://hostddns.us/ dan Langsung Viral com sudah Daftar disana. Jika om belum daftar, daftar dulu, mudah kok.
Maka inilah langkah-langkah untuk kita bisa dengan mudah meng akses Mikhmon dimana Fisik Mikrotiknya berada jauh di Kota lain bahkan di Negara lain, asal ada koneksi internet saja. Caranya sebagai berikut :
1. Login ke https://hostddns.us/
2. Masuk ke Menu VPN remote – Create VPN – dan isilah data-data om disana.
Sebagai contoh, berikut ini Data punya nya Langsung Viral com , sesuaikan saja dengan data om :
– VPN Server : VPN Remote US1 (Rp. 1.000) – Username : [email protected] – Password : tGs****** – Port For Remote : 8728
Keterangan : 8728 itu adalah Port api di Mikrotik kita, sesuaikan saja, kebetulan punya Langsung Viral com port api nya 8728. Jadi intinya, Mikhmon itu mengakses Mikrotiknya melalui port api 8728 tersebut. Jadi kita harus ikuti dan sesuaikan saja begitu.
Lihat gambar berikut ini :
Maka selanjutnya tampilannya begini om , dan tinggal di klik CREATE saja.
Jika sukses, nanti akan muncul keterangannya : Success: VPN Remote was successfully created. Go back to list or Create new one
Lihat gambar berikut ini
Klik saja Go back to the list, nanti tampilannya akan seperti berikut, kalau Langsung Viral com sih sudah ada dua, karena tadi sebelumnya sudah buat VPN buat mengakses Mikrotik Winbox (Catatan Artikel nya ada Disini), beda jalur VPN dengan Mengakses Mikhmon ini, makanya buat lagi satu lagi VPN buat mengakses Mikhmon nya. begitu kira-kira.
Hasil data nya jadi begini :
– VPN Server : VPN Remote US1 (Rp. 1.000) – Username : [email protected] – Password : tGs************* – Port For Remote : 8728 – IP VPN : 10.***.***.*** – Port Forward : us-1.hostddns.us:3912 —– 8728 – Server : us-1.hostddns.us
3. Selanjutnya, Masuk ke Mikrotik om, lalu ke Menu Interfaces – dan Add disana – pilih OVPN Client. Lalu isi datanya. Contoh berikut punya Langsung Viral com, ya sesuaikan saja dengan data Om :
Lalu masuk ke Tab Dial Out, dan isi datanya. Lagi-lagi berikut ini contoh Data punya nya Langsung Viral com. Om tinggal sesuaikan dengan data yang om dapat dan om atur tadi di hostddns.us :
Catatan : yang di Edit, cukup Tiga hal saja, yaitu Connect to, User dan Password. Yang lainnya jangan di apa-apain, biarkan saja Om.
Pas ngisi password, om harus mengetiknya manual di kolom password tersebut, jangan di copy paste dari hostddns.us , Ndak mau dia, pokok nya harus di ketik manual, jangan di copas ya om.
Coba akurin dengan yang punya Langsung Viral com berikut ini :
Kalau berhasil, nanti ada Bendera “R” yang artinya sudah Running atau Sudah Sukses, begitu kata Om Dimas Al-faruq, seperti yang Om tersebut jelaskan di Video ini. (karena Langsung Viral com juga belajar mula nya dari sana om)
Seperti tampilan berikut ini, kalau sudah sukses tersambung om :
4. Selanjutnya, Buka Mikhmon di Laptop Om, lalu Add Router dan isilah datanya. Contoh berikut punya nya Langsung Viral com, sesuaikan saja dengan data Om.
Catatan pentingnya adalah pas mengisi IP MikroTik, om harus mengisi itu dengan data Port Forward, kalau Langsung Viral, datanya khan yang ini : us-1.hostddns.us:3912 — ya sesuaikan saja dengan punya Om.
Juga tak kalah pentingnya untuk mengisi Username Mikrotik dan Password, kalau Langsung Viral com sih di akurin saja dengan username password yang dipakai Mikhmon offline nya yaitu username : voucher … password : ******* (ya sesuaikan saja dengan punya om, yang ada di mikrotik itu loh, yang di menu System – Users – seperti di tampilan berikut ini :
Nanti hasilnya seperti berikut :
Klik Save dan coba Connect
Jika berhasil nanti akan seperti berikut ini Om :
Demikian Catatan kali ini. Ini hanya mencatat buat Langsung Viral com saja ya om, bukan sebuah Tutorial. Jadi jika kami lupa maka bisa melihat lagi catatan ini disini dengan mudah.
Saran Langsung Viral com , Om pilih dan gunakan saja yang Server Indonesia agar Akses nya lebih cepat. Murah ini kok, cuma Rp. 2.000,- per bulan, kan. Kalau kita ini sih kan cuma untuk sample saja. Nanti juga akan Langsung Viral ganti dan pindah ke Server Indonesia kok, heee…
Ya semoga ada manfaatnya buat Om yang lain. (LV – PP)
Koneksi ke Akses Web Jarak Jauh
Actions (login required)
Belanja di App banyak untungnya:
Masuk ke Akses Web Jarak Jauh
Ketika Anda masuk ke Akses Web Jarak Jauh dari komputer lokal atau jarak jauh, Anda dapat mengakses sumber daya di server yang menjalankan Windows Server Essentials dan komputer di jaringan Anda.
Buka browser Web, ketik https://< YourServerName>/remote di bilah alamat, lalu tekan Enter.
Pastikan Anda menyertakan s di https.
Pada halaman masuk Akses Web Jarak Jauh, ketik nama pengguna dan kata sandi Anda di kotak teks, lalu klik panah.
Buka browser Web, ketik https://< YourDomainName>/remote di bilah alamat, lalu tekan Enter.
Anda bisa mendapatkan informasi nama domain dari administrator jaringan Anda. Pastikan Anda menyertakan s di https.
Pada halaman masuk Akses Web Jarak Jauh, ketik nama pengguna dan kata sandi Anda di kotak teks, lalu klik panah.
Mengakses komputer Anda dari jarak jauh
Ketika Anda jauh dari kantor, Anda bisa menggunakan browser Web untuk masuk ke situs Akses Web Jarak Jauh untuk mengakses Dasbor Windows Server Essentials, folder bersama, dan komputer Anda dari jarak jauh.
Saat tersambung ke Dasbor, Anda dapat mengelola Windows Server Essentials seperti yang Anda lakukan jika Anda berada di kantor. Anda dapat melakukan semua tugas administratif yang biasa, seperti menambahkan akun pengguna, menambahkan folder bersama, mengatur akses folder bersama, dan sebagainya. Ketika Anda tersambung ke komputer di jaringan, Anda dapat mengakses desktop mereka seolah-olah Anda duduk di depannya di kantor.
Kolom Status memperlihatkan apakah Anda bisa tersambung ke komputer di jaringan Anda, dan bisa menyertakan nilai berikut:
Komputer diaktifkan dan tersedia untuk sambungan jarak jauh. Bahkan jika Anda melihat status ini, Anda mungkin masih tidak dapat tersambung ke komputer ini jika firewall pihak ketiga memblokir koneksi.
Komputer dimatikan atau dalam mode Tidur atau Hibernasi. Jika komputer offline atau tidur, status diperbarui secara real time sehingga Anda dapat mengetahui kapan komputer tersedia.
Sistem operasi yang tidak didukung
Sistem operasi pada komputer tidak mendukung Desktop Jauh. Mungkin perlu waktu hingga 6 jam agar status ini diperbarui pada server jika ada perubahan.
Koneksi dinonaktifkan
Koneksi komputer diblokir oleh firewall, atau desktop jarak jauh dinonaktifkan pada komputer atau oleh Kebijakan Grup. Mungkin perlu waktu hingga 6 jam agar status ini diperbarui pada server jika ada perubahan.
Pada tab PERANGKAT , klik nama komputer. Anda hanya dapat memilih komputer dengan status Tersedia .
Pada tab PERANGKAT , klik nama server Anda. Anda hanya dapat memilih komputer dengan status Tersedia . Anda harus dapat menyediakan akun pengguna administrator dan kata sandi di server Anda untuk menggunakan Dasbor.
Mengunggah dan mengunduh file di Akses Web Jarak Jauh
Pada tab Folder Bersama Akses Web Jarak Jauh, Anda bisa melakukan hal berikut:
Unggah (kirim) file dari komputer Anda ke Windows Server Essentials.
Anda hanya bisa mengunggah file dan bukan folder ke Akses Web Jarak Jauh. Jika Anda ingin memiliki hierarki file dan folder yang sama di Folder Bersama pada server seperti pada komputer Anda, Anda harus membuat folder di server di Akses Web Jarak Jauh, lalu mengunggah file ke folder yang Anda buat. Untuk informasi tentang membuat folder server, lihat Menambahkan atau memindahkan folder server.
Unduh (terima) file dan folder dari Windows Server Essentials ke komputer Anda.
Buat folder dalam folder bersama di Windows Server Essentials.
Memindahkan, menghapus, dan mengganti nama file dan folder di Windows Server Essentials. Untuk informasi selengkapnya, lihat Membuat, mengganti nama, memindahkan, menghapus, atau menyalin file dan folder di Akses Web Jarak Jauh.
Memindahkan, menghapus, dan mengganti nama file dan folder di Windows Server Essentials. Untuk informasi selengkapnya, lihat Membuat, mengganti nama, memindahkan, menghapus, atau menyalin file dan folder di Akses Web Jarak Jauh.
Di Akses Web Jarak Jauh, klik tab Folder Bersama, lalu klik tautan folder bersama. Daftar file dan folder dalam folder bersama tersebut ditampilkan.
Dari daftar file dan folder bersama, klik folder tempat Anda ingin mengunggah file, lalu klik Unggah.
Jika alat pengunggah standar belum dimuat, klik Gunakan metode unggahan standar.
Klik Telusuri untuk menemukan file di komputer Anda.
Navigasikan melalui folder di komputer Anda untuk menemukan file yang ingin Anda unggah, lalu klik Buka.
Ulangi Langkah 2 dan 3 untuk setiap file yang ingin Anda unggah.
Saat Anda telah menambahkan semua file yang ingin Anda unggah, klik Unggah.
Alat Easy File Upload menyederhanakan proses pengunggahan file di server Anda yang menjalankan Windows Server Essentials. Anda dapat menambahkan file sebanyak yang Anda inginkan ke alat Easy File Upload dengan menggunakan fitur seret dan letakkan, lalu mengunggahnya ke folder bersama di server.
Pengunggahan beberapa file secara asli didukung di browser web yang kompatibel dengan HTML5. Alat ini hanya diperlukan ketika browser web tidak mendukung HTML5.
Di Akses Web Jarak Jauh, klik tab Folder Bersama, lalu klik tautan folder bersama. Daftar file dan folder dalam folder bersama tersebut ditampilkan.
Dari daftar file dan folder bersama, klik folder tempat Anda ingin mengunggah file, lalu klik Unggah. Jika folder yang ingin Anda unggah tidak ada, klik Folder baru, ketik nama folder baru dalam kotak dialog, lalu klik OK.
Anda mungkin perlu menjalankan add-on Solusi Windows Server. Jika demikian, klik strip kuning di bagian atas layar, klik jalankan Add-on, lalu klik Jalankan dalam kotak dialog.
Jika alat Easy File Upload belum dimuat, klik Gunakan alat Easy File Upload.
Anda dapat menyeret dan meletakkan file dari Windows Explorer ke alat Easy File Upload, atau klik telusuri untuk memilih file.
Setelah selesai menambahkan file yang ingin Anda unggah ke folder yang dipilih, klik Unggah.
Ketika file berhasil diunggah, klik Tutup.
Di Akses Web Jarak Jauh, klik tab Folder Bersama, lalu klik tautan folder bersama. Daftar file dan folder dalam folder bersama tersebut ditampilkan.
Dari daftar file folder bersama, klik kotak centang di samping file yang ingin Anda unduh ke komputer rumah Anda.
Klik Unduh untuk memulai pengunduhan.
Pada kotak dialog Unduh File, klik Simpan untuk menyimpan file ke komputer Anda.
Dalam kotak dialog Simpan Sebagai , pilih lokasi untuk menyimpan file, lalu klik Simpan. Satu file tidak dikompresi sebelum diunduh.
Ada dua opsi untuk mengunduh beberapa file atau folder. Pilih opsi yang sesuai dengan kebutuhan Anda:
Opsi ini hanya tersedia ketika Anda mengunduh beberapa file atau folder ke komputer Anda.
Mengekstrak file yang dapat dieksekusi sendiri (.exe)
Bagian ini berlaku untuk server yang menjalankan Windows Server Essentials.
File yang dapat diekstrak sendiri adalah file yang dapat Anda unduh yang menggabungkan program dekompresi (dapat dieksekusi) dengan file terkompresi. Saat Anda menjalankan program yang dapat dieksekusi, program tersebut secara otomatis mendekompresi file terkompresi (mengekstrak sendiri). Ini adalah cara umum untuk mendistribusikan data terkompresi tanpa khawatir tentang apakah penerima memiliki utilitas dekompresi yang tepat.
Opsi ini mendukung karakter Unicode.
Folder Terkompresi Windows (.zip)
Zipping file membuat versi terkompresi file yang lebih kecil dari file asli. Versi file zip memiliki ekstensi nama file .zip. Jenis file yang dikurangi paling banyak dengan zipping adalah jenis file berorientasi teks, seperti file .txt, .doc, .xls, dan grafis yang menggunakan jenis file yang tidak dikompresi seperti .bmp. Beberapa file grafis, seperti file .jpg dan .gif, sudah menggunakan kompresi, dan ukuran file berkurang sangat sedikit dengan zipping. Selain itu, dokumen Word yang berisi banyak grafik tidak berkurang sebanyak dokumen yang sebagian besar adalah teks.
Opsi ini memberikan dukungan terbatas untuk nama file internasional di Windows Server Essentials.
Sebelum unduhan aktual dimulai, file exe atau zip dibuat. Bergantung pada jumlah file dan ukuran total file yang akan diunduh, ini mungkin memakan waktu beberapa menit. Setelah file unduhan dibuat, pengunduhan file terjadi di latar belakang. Ini memungkinkan Anda untuk terus bekerja saat proses pengunduhan selesai.
Di Akses Web Jarak Jauh, klik tab Folder Bersama, lalu klik tautan folder bersama. Daftar file dan folder dalam folder bersama tersebut ditampilkan.
Dari daftar file folder bersama, klik kotak centang di samping file atau folder yang ingin Anda unduh ke komputer rumah Anda.
Klik Unduh untuk memulai pengunduhan.
Dalam kotak dialog Pilih Format Unduh, klik untuk memilih opsi format unduhan yang Anda inginkan, lalu klik OK. File terkompresi disiapkan dalam opsi format yang Anda pilih.
Dalam kotak dialog Unduh File, klik Simpan untuk menyimpan file ke komputer Anda.
Dalam kotak dialog Simpan Sebagai , pilih lokasi untuk menyimpan file, lalu klik Simpan.
Bagian ini berlaku untuk server yang menjalankan Windows Server Essentials.
Jika Anda memilih beberapa file atau folder untuk diunduh, Anda dapat menerima file yang dapat dieksekusi terkompresi (.exe) yang dikompresi sendiri atau file terkompresi (.zip).
Di komputer Anda, klik dua kali file terkompresi untuk membukanya.
Ikuti instruksi untuk mengekstrak file ke folder di komputer Anda.
Di komputer Anda, klik dua kali file terkompresi untuk membukanya.
Pilih file yang ingin Anda ambil, lalu seret file ke folder di komputer tempat Anda ingin menyimpannya.
Jika Anda menggunakan program kompresi file pihak ketiga, ikuti prosedur untuk program tersebut untuk mengekstrak file Anda dari file terkompresi.